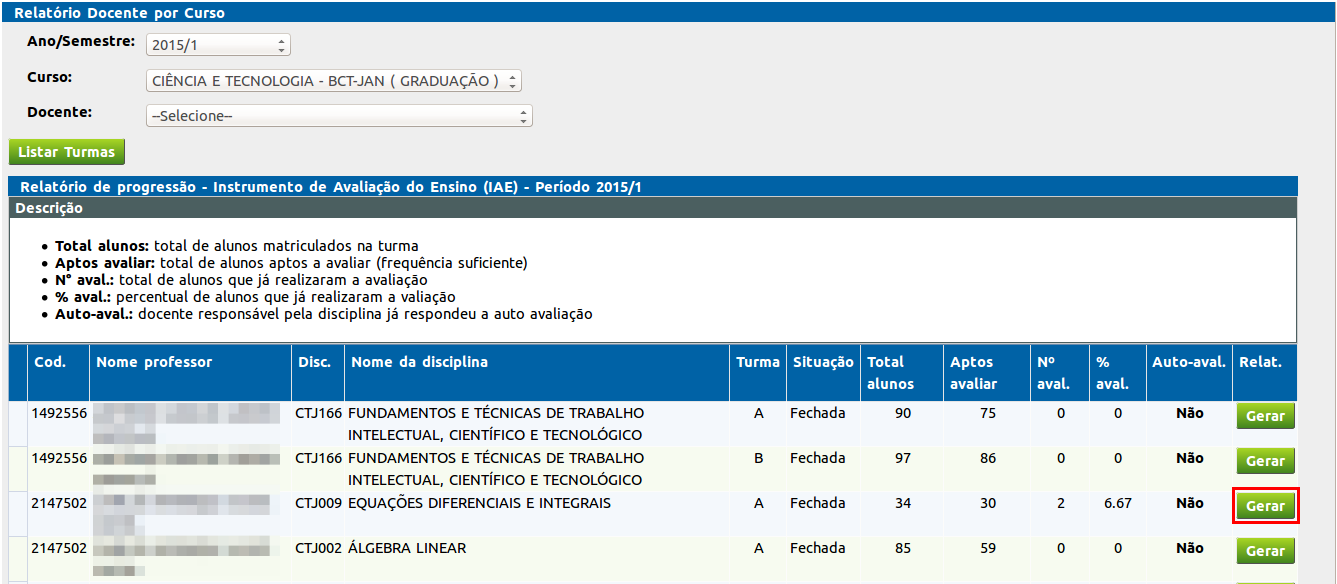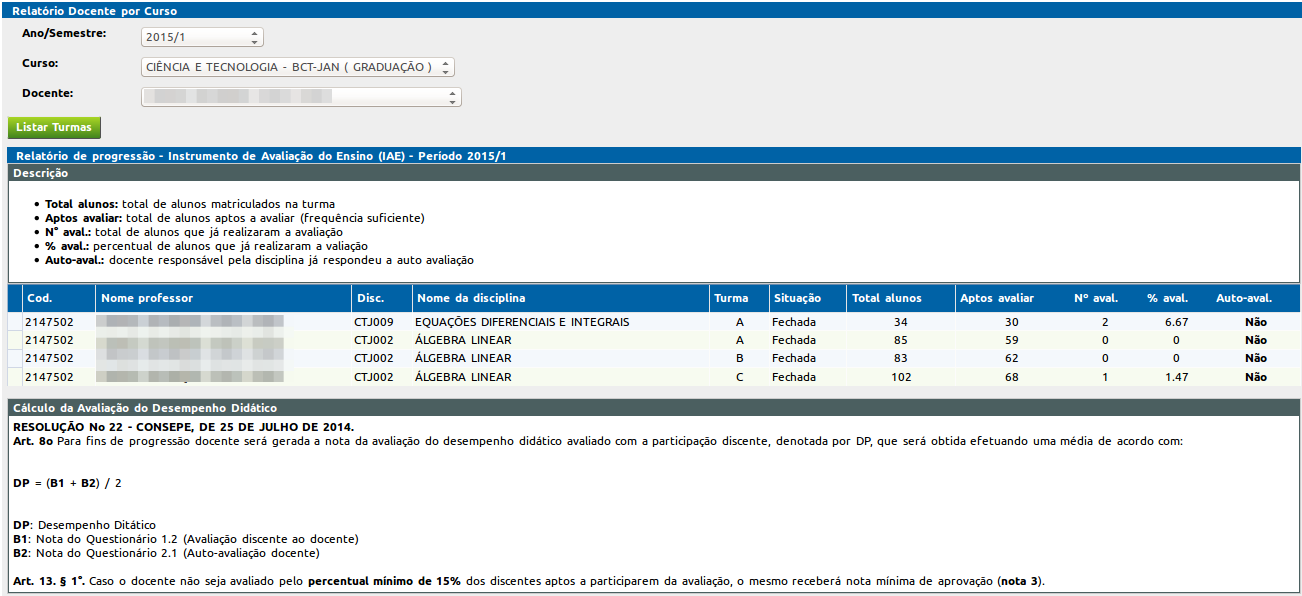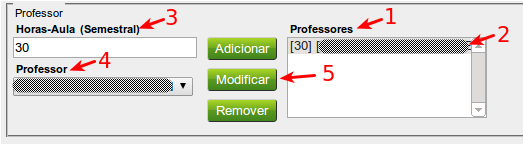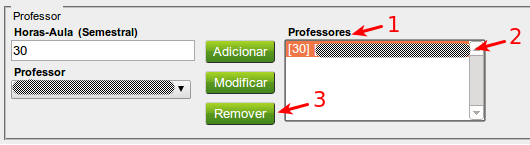Coordenador de Curso¶
- Índice
- Coordenador de Curso
- Plano de Oferta de Disciplinas
- Avaliar Plano de Ensino
- Alterar professor de uma turma
- Cadastrar Assistente de Curso
- Alterar e-mail da coordenação
- Lançar Atividades Complementares de um aluno
- Definir mensagem aos alunos
- Enade
- Consultar Resultado do Instrumento de Avaliação do Ensino dos professores de seu curso
- Acompanhar andamento do Instrumento de Avaliação do Ensino
Plano de Oferta de Disciplinas¶
Observação: existem alguns departamentos que não possuem cursos equivalentes, nesse caso a criação das turmas no Plano de Oferta de Disciplinas ficará sob responsabilidade do Chefe de Departamento portanto onde citamos Coordenador de Curso leia-se Chefe de Departamento. O procedimento para o plano de ofertas é basicamente o mesmo.
Endereço para acesso da Análise de Currículo:
SIGA :: Ensino :: Turmas :: Plano de Oferta de Disciplinas
Cadastrar uma turma¶
Tela de Seleção de Curso/Departamento e Período Letivo¶
O período letivo corrente já vem selecionado na tela, clique em Definir Turmas
Quando o coordenador é responsável por mais de um curso, é necessário selecionar o curso, caso contrário o curso já aparecerá selecionado
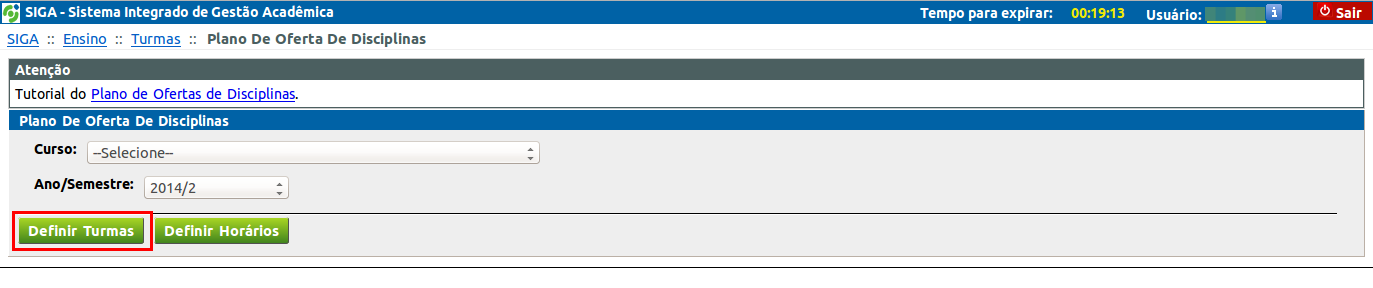
Tela de Seleção de Disciplina e Turma¶
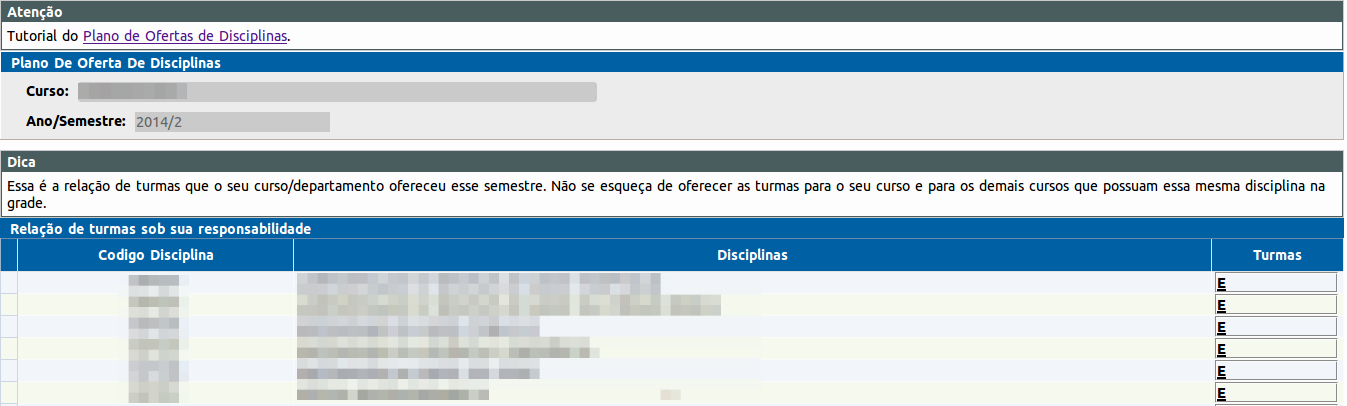

- Disciplina: Lista de todas as disciplinas sob responsabilidade do curso/departamento
- Turma: Normalmente se utiliza a letra da turma para identificar o curso para o qual haverá a maior quantidade de reserva de vagas.
Exemplo:- Turma A - Agronomia
- Turma Z - Zootecnia
- Etc;
- Relação de turmas sob sua responsabilidade: são as turmas criadas de disciplinas que estão sob a responsabilidade do seu curso/departamento oferecer para o seu e demais cursos da universidade.
- Relação de turmas sob responsabilidade de outro curso / departamento: são as turmas criadas de disciplinas que estão sob a responsabilidade de outro curso/departamento e que fazem parte da grade do seu curso. Elas são listadas aqui para que você confira se os demais cursos/departamentos ofereceram as turmas para o seu curso com os devidos professores, horários, vagas, etc.
Após escolher a disciplina e a turma, clique no botão Incluir Nova Turma.
Tela de Criação da Turma¶
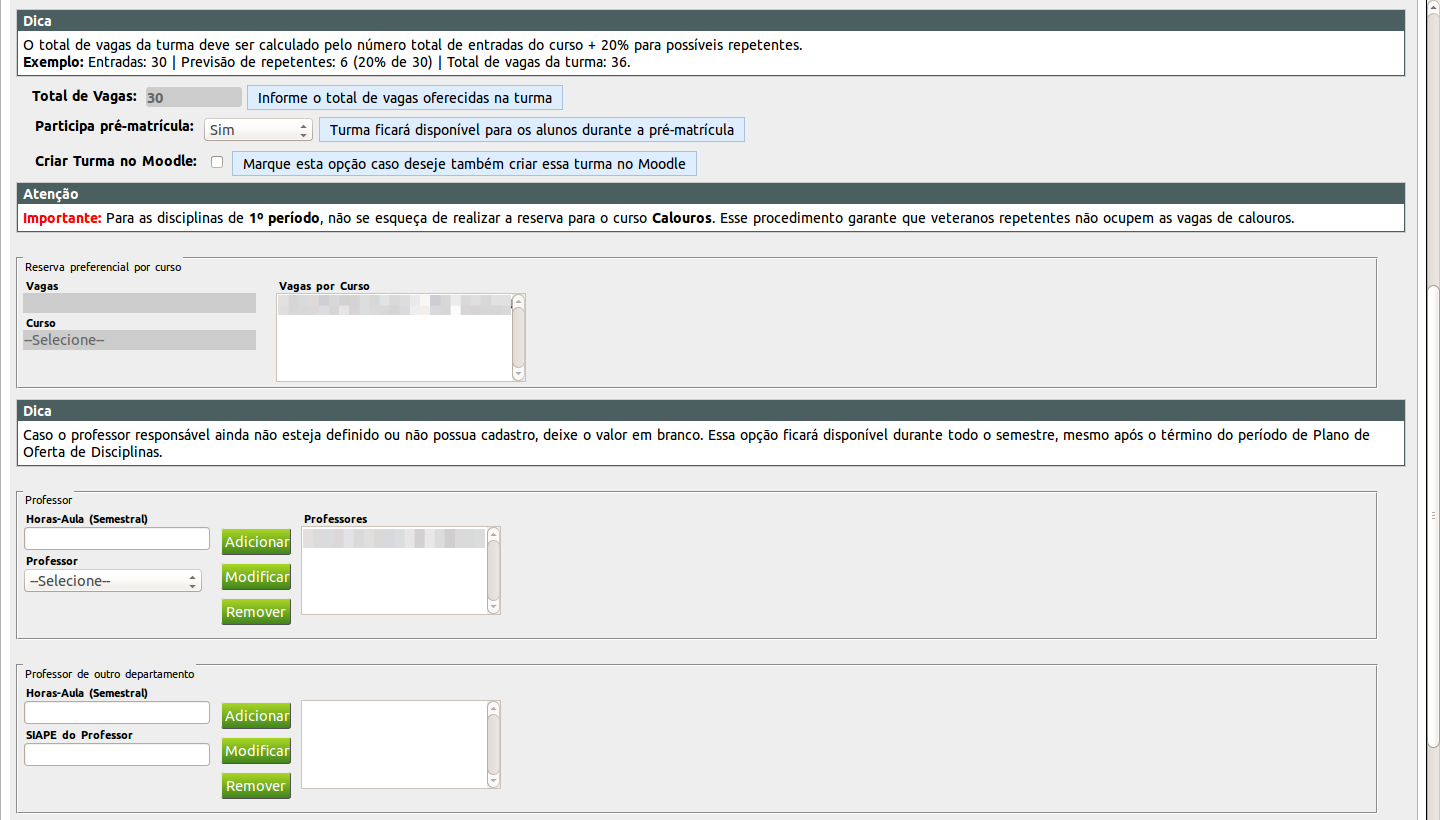
Total de vagas
Informe o número total de vagas oferecidas na turma.
Período Especial
Informe se a disciplina está em período especial ou seja:
2014/3 - Para turmas especiais ofertadas no meio do ano. Ofertadas na transição do 2014/1 ->2014/2
2014/4 - Para turmas especiais ofertadas no final do ano.
Ofertadas na transição do 2014/2 ->2015/1
Criar Turma no Moodle
Informe se deseja que a turma seja incluída no Moodle
Vagas / Curso
Informe o número de vagas que serão oferecidas para cada curso, e depois clique no botão "Adicionar"
Para modificar ou remover vagas inseridas, selecione a informação desejada no quadro "Vagas por Curso" e clique no botão correspondente à ação que deseja realizar e depois clique novamente no botão Adicionar
Professor
Informe o número de Horas-Aula Semestral e escolha o nome do professor. O sistema aceita que seja inserido mais de um professor para uma disciplina. Após preencher os dados clique no botão Adicionar.
Professor de outro departamento
Informe o número de Horas-Aula e o SIAPE do professor. Após preencher os dados clique no botão Adicionar.
Observações
Todo texto inserido no quadro Observações será visualizado pelo aluno. Preencha-o caso queira fornecer alguma informação adicional para os alunos (Ex: Turma criada para os alunos do 4o. período que ainda não fizeram a disciplina devido a ausência de professor no semestre passado).
Busca SIAPE
A opção 6 é para pesquisa do SIAPE do docente de outro departamento, caso o docente não apareça na lista de nomes de professores do curso.
Cadastrar um horário¶
Ao final do cadastro de uma turma é possível imediatamente realizar o cadastro de seus horários. Para cadastrar horários, selecione o dia, horário de início e fim, tipo da aula (Teórica ou Prática/Laboratório), clique em adicionar. Essas informações servirão como base para a distribuição de locais de aula pelo setor responsável. Um exemplo de horário cadastrado e gravado pode ser visto na figura abaixo.
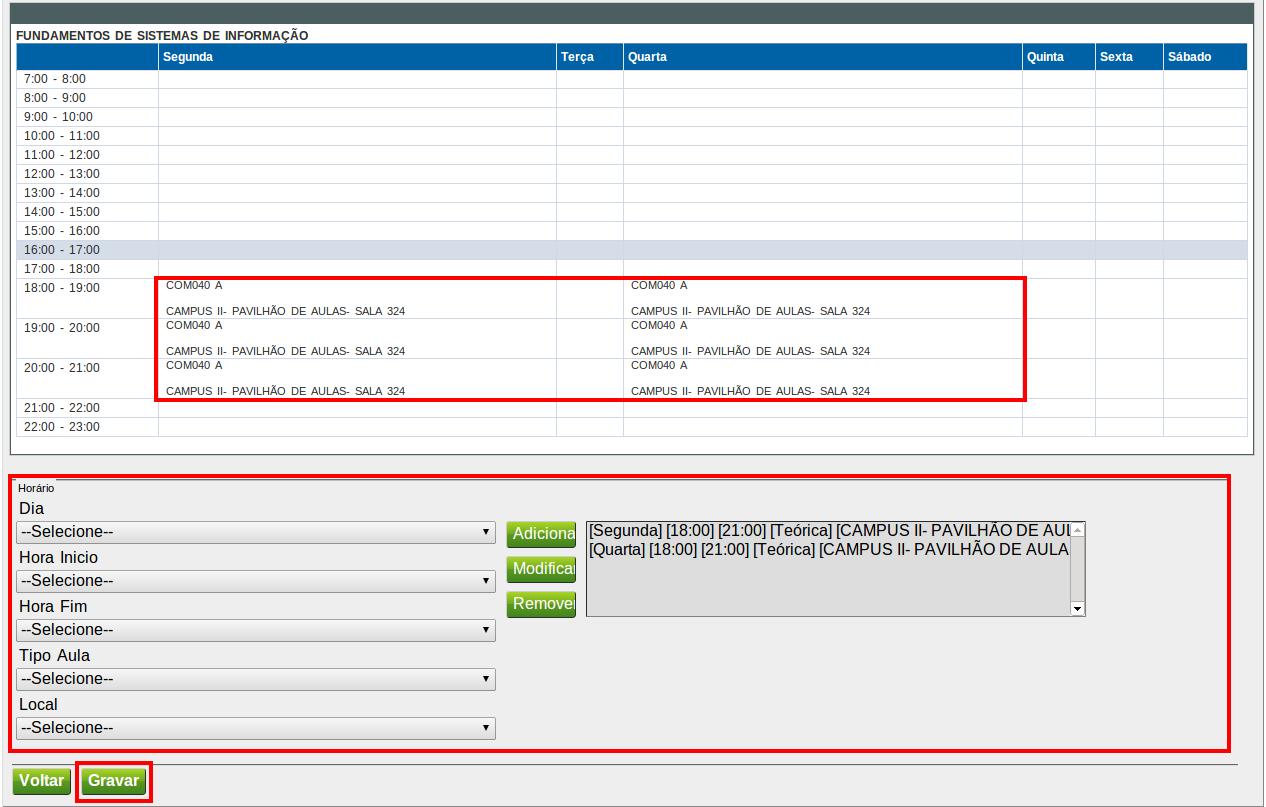
Há uma outra forma de alterar os horários das disciplinas em determinado período pela página inicial do Plano de Ofertas de Disciplinas, em “Definir Horários”.

Para cadastrar o horário de uma Turma, deve-se selecioná-la no período correspondente, de acordo com a grade curricular. A Figura abaixo apresenta um exemplo de cadastro de horário da Turma COM043, oferecida no 1o período do curso.
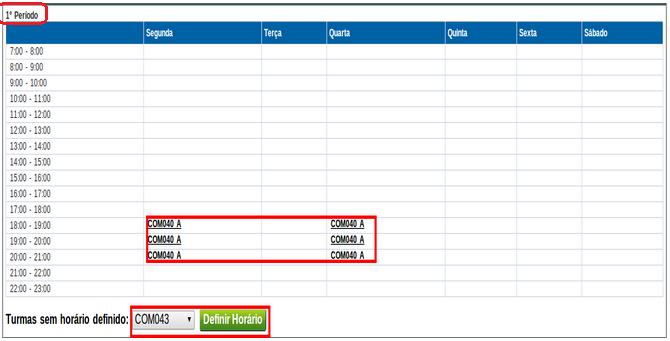
Nota: As disciplinas que não possuem período definido na grade do curso aparecerão no quadro "Disciplinas sem período fixo na grade". Após selecionar a Turma, clique no botão Definir Horário para abrir a tela de cadastro de horário da Turma. No caso da turma COM040 A que já tem horários definidos, para modificar, basta clicar em um dos links da turma.
Avaliar Plano de Ensino¶
1) Acesse:
Ensino :: Turmas :: Cadastro de Plano de Ensino
2) Selecione o período e o curso e clique em Listar Planos de Ensino:
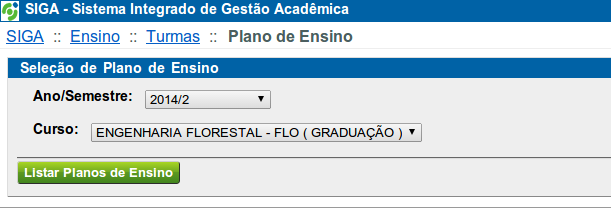
3) No quadro Planos de Ensino a serem avaliados(1) procure a disciplina que deseja avaliar o plano de ensino e clique em Avaliar(2).
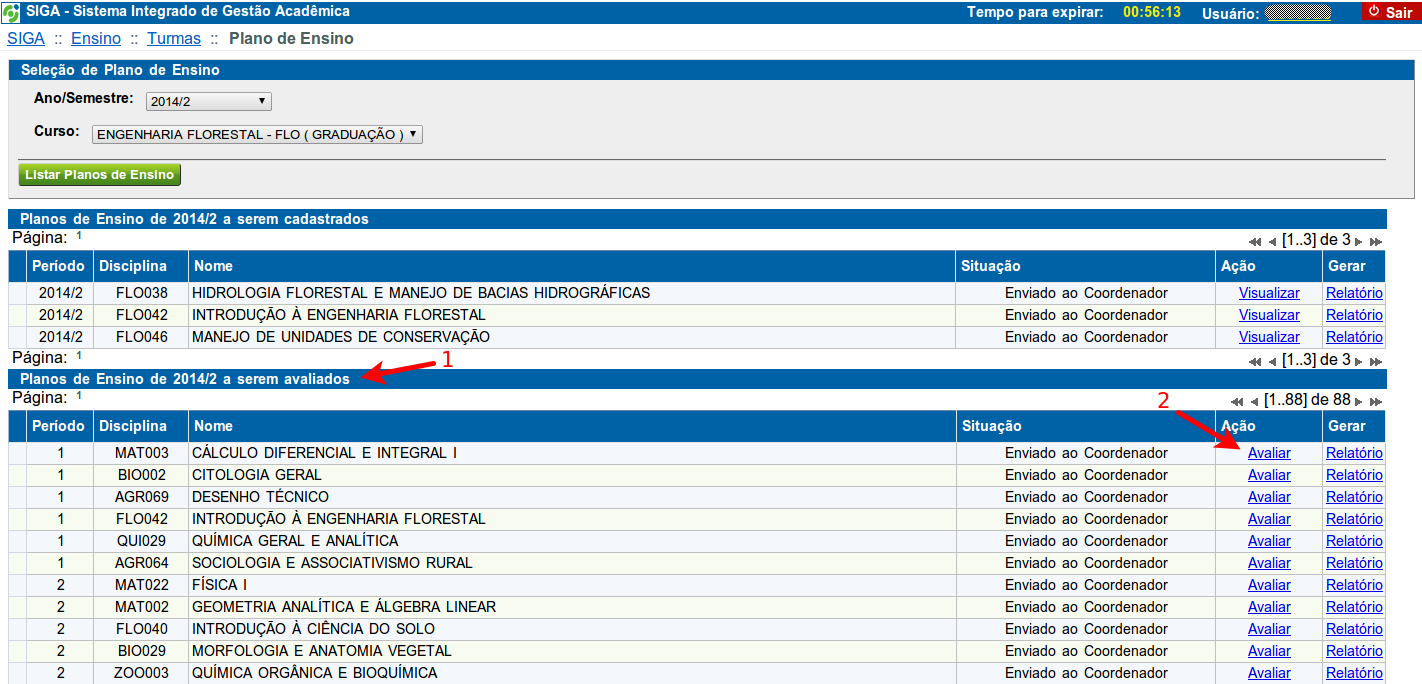
4) Na parte inferior da tela de avaliar plano de ensino existe três funcionalidades: Visualizar, Aprovar e Recusar o plano de ensino.
Visualizar: Gera o plano de ensino em formato PDF.
Aprovar: Aprova o plano de ensino.
Recusar: Recusa o plano de ensino. Para recusar o plano de ensino será necessário preencher o campo Motivo da Recusa.

5) Após Aprovar ou Recusar o plano de ensino ele constará no quadro Planos de Ensino a serem avaliados como Publicado ou Recusado respectivamente.

Alterar professor de uma turma¶
1) Acesse:
Ensino::Turmas::Plano De Oferta De Disciplinas
2) Selecione o curso e o período e clique em Definir Turmas:
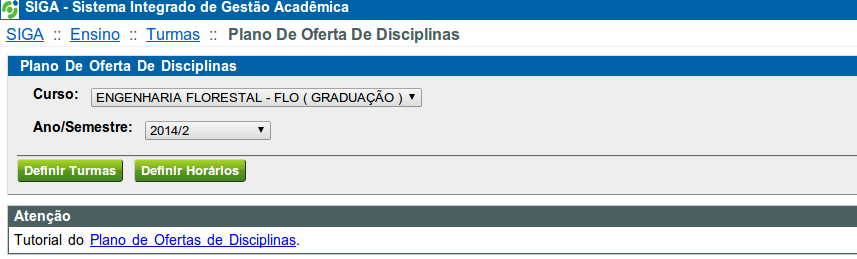
3) No quadro Relação de turmas sob sua responsabilidade procure a disciplina que deseja alterar o professor e clique na letra da turma.

4) O campo Professor contém três botões para realizar modificações de professores na turma: Adicionar, Modificar e Remover.
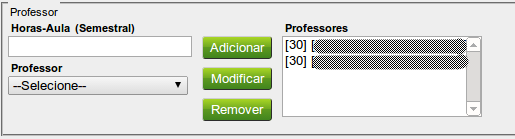
Adicionar: Informe a quantidade de Horas-Aula(1) do professor, selecione o professor(2) e clique em Adicionar(3).
Modificar: No campo Professores(1) selecione o professor(2), altere a quantidade de Horas-Aula(3) ou o professor(4) e clique em Modificar(5).
Remover: No campo Professores(1) selecione o professor(2) e clique em Remover(3).
5) As alterações no campo Professor de outro departamento são feitas da mesma maneira do campo Professor descritas no item 4.
Cadastrar Assistente de Curso¶
O coordenador de curso pode adicionar ou remover a qualquer momento servidores técnico-administrativos ou docentes para terem acesso semelhante ao seu nas funcionalidades do sistema para gestão de seu curso.
1) Acesse:
Ensino::Cursos::Assistente de Curso
2) Selecione um curso:
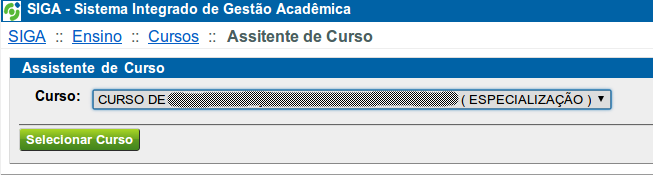
3) No campo Usuário informe o login do usuário a ser cadastrado como assistente de curso, caso não tenha o login, utilize o campo de pesquisa para encontrar o login do usuário.
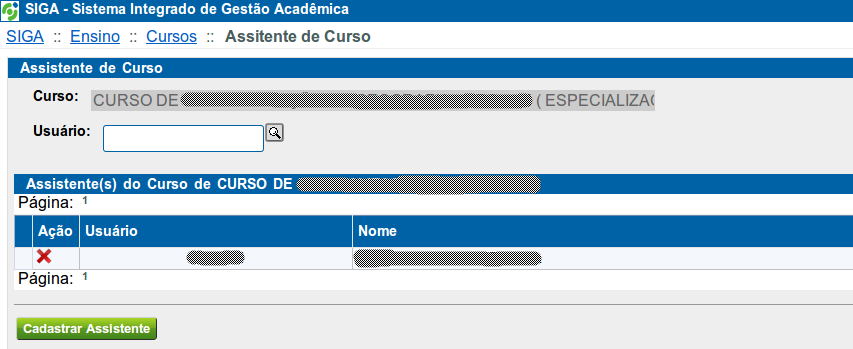
4) Clique em Cadastrar Assistente

Alterar e-mail da coordenação¶
Endereço para alterar o e-mail da coordenação exibido:
SIGA :: Ensino :: Cursos :: E-mail Coordenação



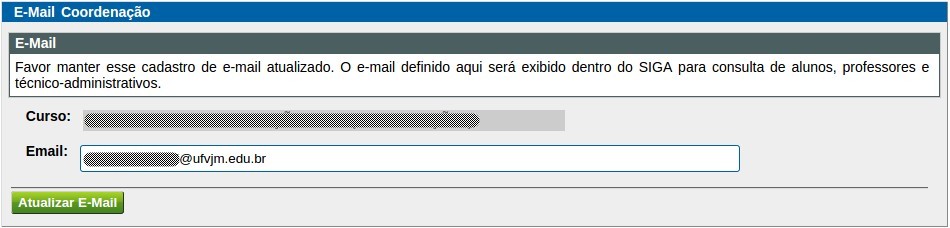
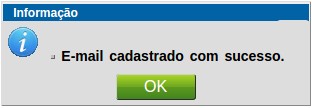
Lançar Atividades Complementares de um aluno¶
1) Acesse:
Ensino::Lançamento::Atividades Complementares
2) Informe e matrícula do aluno que deseja efetuar o lançamento da atividade:
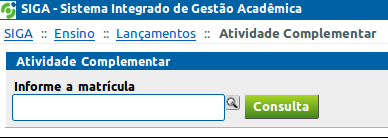
3) Na tela seguinte verifique se o nome está de acordo com número de matrícula inserido.
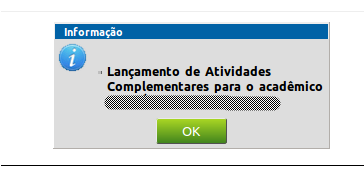
4) Em seguida clique na lupa para pesquisar a atividade complementar relativo ao curso do aluno.

Somente será permitido selecionar disciplinas de atividades complementares. Qualquer outra disciplina não será aceito pelo sistema.
ATENÇÃO
Selecione a disciplina correta, pois cada curso possui carga horárias diferentes.
- Informe a carga horária total da atividade;
- Informe a carga horária que será aproveitada;
A equivalencia das horas das atividades complementares está disponivel no site da PROGRAD e está regulamentada pela resolução 5 do CONSEPE.
O máximo de horas que podem ser aproveitadas está disponível no projeto pedagógico de cada curso.
- Informe a data de início e a data de fim da atividade.
Caso a atividade tenha acontecido em somente um dia, informe a mesma data para início e fim da atividade.
- Insira a descricao da atividade.
CLIQUE EM SALVAR

Clicando em OK você será redirecionado para a tela principal de lançamento de atividades, onde você poderá Alterar, Apagar ou Cadastrar uma nova atividade.

 Deletar Atividade: Caso queira deletar a atividade cadastrada.
Deletar Atividade: Caso queira deletar a atividade cadastrada.
 Alterar Atividade Caso queira editar a atividade cadastrada.
Alterar Atividade Caso queira editar a atividade cadastrada.
Em seguida você deverá enviar a atividade para o histórico do aluno. Para isso clique em Enviar ao histórico
Se a carga horária não tiver sido atingida, aparecerá uma mensagem de erro informando qua a carga horária não foi atingida.
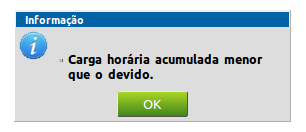
Para finalizar você deverá inserir o semestre que está sendo lançada as atividades a nota e clicar em Salvar.

Definir mensagem aos alunos¶
Endereço para acesso a mensagem da coordenação aos:
SIGA :: Ensino :: Mensagem aos Alunos
As mensagens definidas aqui ficarão disponíveis na página inicial do módulo Ensino no SIGA para todos os alunos do curso.

A tela apresenta todas as mensagens antigas que já foram fornecidas pela coordenação. Ao clicar em Nova Mensagem aparecerá uma nova janela para poder digitar a mensagem para os alunos.
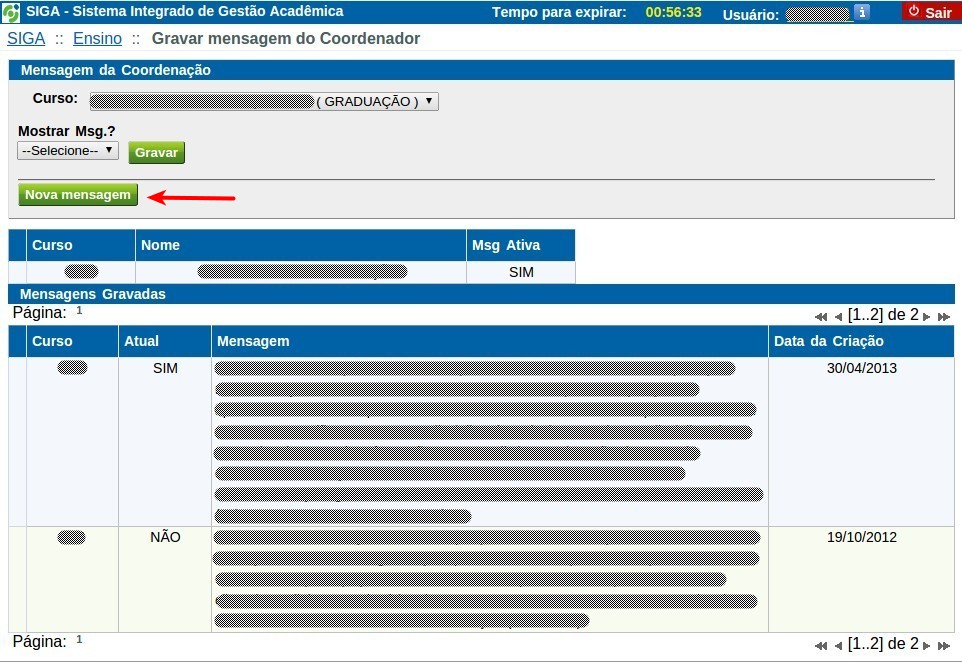
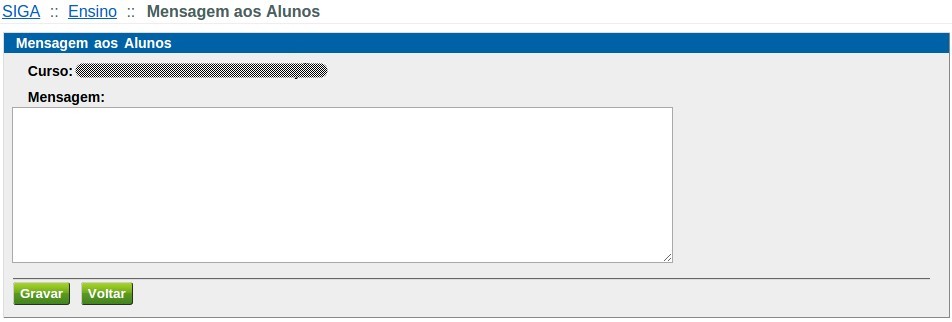
Enade¶
Lançamento de Presença ou Ausência
Consultar Resultado do Instrumento de Avaliação do Ensino dos professores de seu curso¶
Endereço para acesso do coordenador de curso ao resultado do Instrumento de Avaliação do Ensino de seus professores, acesse:
SIGA :: Ensino :: Configurar Questionário

Clique em Processamento de Nota e Relatórios

Discente

Média de todos Sub-Temas das turmas de um Professor
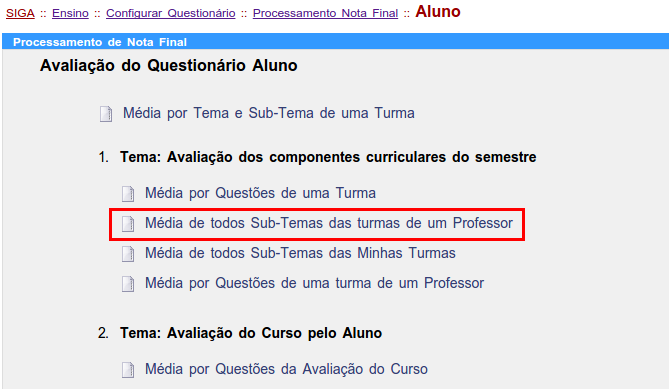
- Ano/semestre para o período desejado (Ex: 2015/1)
- Nome do professor
- Subtema: Quanto ao trabalho do professor da disciplina
Clique no botão Vizualizar para carregar os resultados na tela ou em Gerar Relatório para gerar o resultado em arquivo PDF.
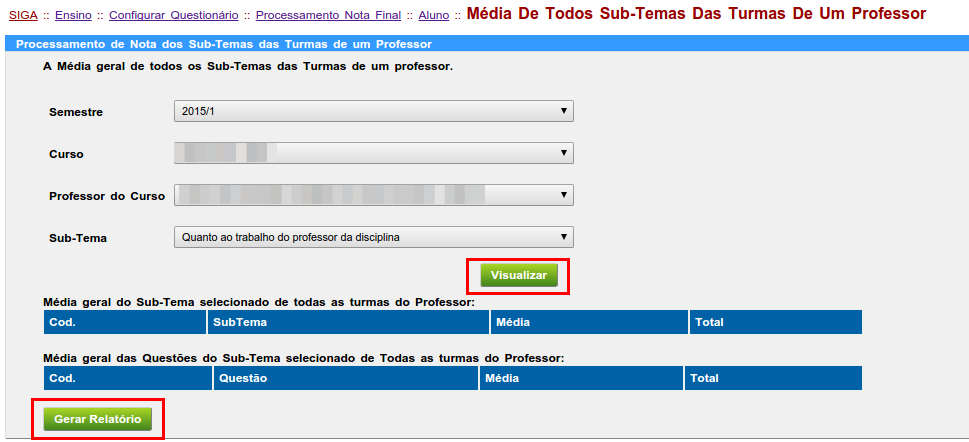
Acompanhar andamento do Instrumento de Avaliação do Ensino¶
Acesse a área de Relatórios do Instrumento de Avaliação do Ensino em:
SIGA :: Ensino :: Avaliação do Ensino :: Relatórios

Para coordenadores de curso é possível acompanhar o andamento da aplicação do Instrumento de Avaliação do Ensino do Disciplina e por Docente.
- Avaliação por disciplina:

- Avaliação por docente: